Printing to PDF is a widely available option these days, and it's been made even easier with OS support across most platforms and even on mobile. So while making a PDF out of a Word document or making a combination of documents is quite easy, what if you have a bunch of scanned pages in JPG format that you want to combine into a single PDF to be shared with someone else?
Accomplishing this is going to be a bit easier if you are on Windows 10 because Microsoft has added this ability as a native feature to its latest operating system. However, we'll also be recommending some third party tools that can get the job done on older versions of Windows. Along with being a quick way to share a bunch of images in a convenient format, the feature is crucial for merging document scans or slides into a single file.
Speaking of which, Microsoft's own Office Lens app which is available free of charge on Android and iOS essentially turns your smartphone into a portable scanner that can capture documents, business cards, receipts, whiteboards, and so on. We came away with a good impression after using the app recently to send a bunch of signed paperwork, after which we used Window's 10 integrated feature to combine them all.
Combining many images into a single PDF on Windows 10
Instead of boring you with the images of our paperwork (which is the most common use case here), we'll be sampling a few of our favorite images from around TechSpot over the years (three of which TS editor Shawn Knight took himself).
For those who are interested, the images are from our wallpaper recommendations last year and Shawn's guide on taking great fireworks photos.
The process we'll be going through will work with any compatible image format, again, including scans, slides, and so forth. Before advancing, make sure your images are named in the order that you want them to appear in the PDF.
If you aren't working with scans then you may have to rename some files (adding 1, 2, 3 etc. to the start of the file names seems like the quickest way). In the event that it makes your job any easier, here's a pro tip from our list of Computer Tricks Everyone Should Know:
Rename files sequentially in WindowsYou don't need to download any programs to perform a batch file rename. Instead, you can select all the files you want to change, right-click the first one in the list, select rename (or use F2), and type in the name. This will automatically change all the other files with the same root name with a suffix: (1), (2), and so on.
Assuming the files are in the desired order, you can select them all, right click on the first one and choose Print from the context menu for a prompt that will allow you to begin combining the images into a PDF.
For reference, with the default settings we used (which included "Fit picture to frame") some of the images lost a bit of quality but the resolution remained sufficient for full screen viewing, and this likely won't be a concern if you are working with documents instead of pictures.
Combining many images into a single PDF on Windows 8, 7 and older
If you attempt that process on Windows 8 or earlier without installing a third party tool, Windows itself will only provide the ability to save as an XPS or OpenXPS Document, not PDF. That being the case, we've included a list of the top five PDF file creators from our download section, the first two of which seem unanimously approved.
Working with any of these utilities should be straightforward, particularly so if you happened to have read the Windows 10 section, but we'll summarize the process again.
First download and install one of those programs to add a PDF print driver to Windows (note... we tested PDFCreator on Windows 8 and 10, though we'd stick with the latter's integrated function unless there's a specific reason not to):
Make sure your images are in a single folder and that the files are named so they are in the order you want them to appear in the PDF. Select all of the files, right click the first one and hit Print which will open a prompt with options including a dropdown list of printer devices where you should find the newly installed PDF tool. After that's selected, you can print the PDF.
Alternatively, you can launch PDFCreator itself and follow its GUI.
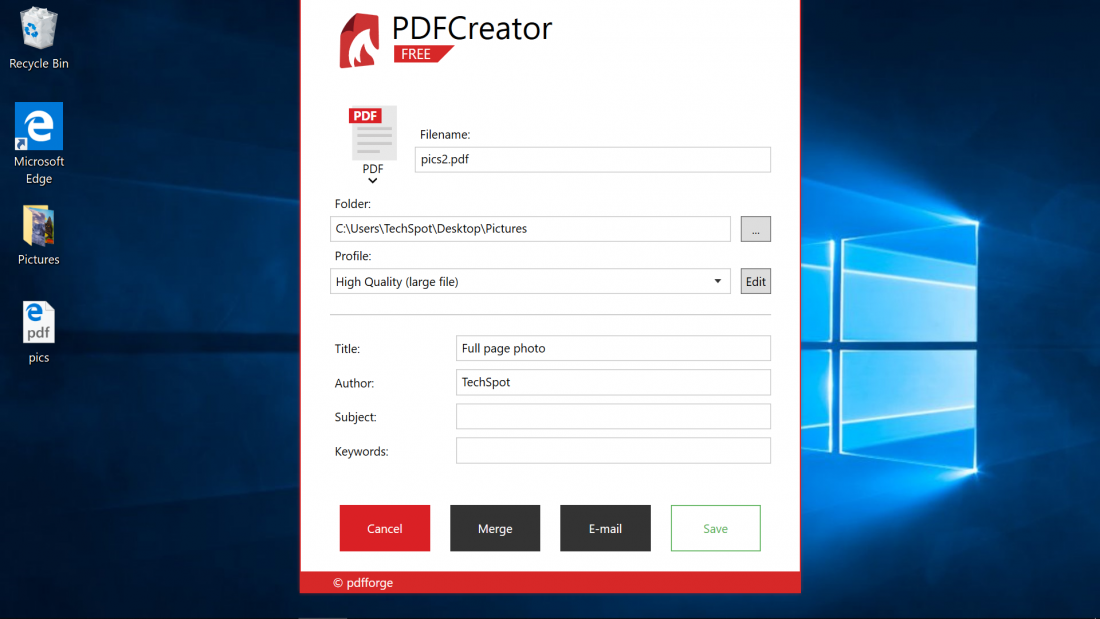
Of note, we couldn't tell a difference between the image quality of Windows 10's native PDF print option and the file created by PDFCreator with its highest image quality setting.
If anything, the integrated tool performed better overall. It was a little faster at file creation, its output file was much smaller (10MB vs 60MB) and it got the image orientation right by default (PDFCreator's output had our landscape images in portrait). That can be fixed with a click or two of course but it seemed worth noting since most folks are likely to click through without changing any settings.


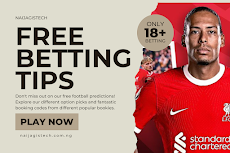



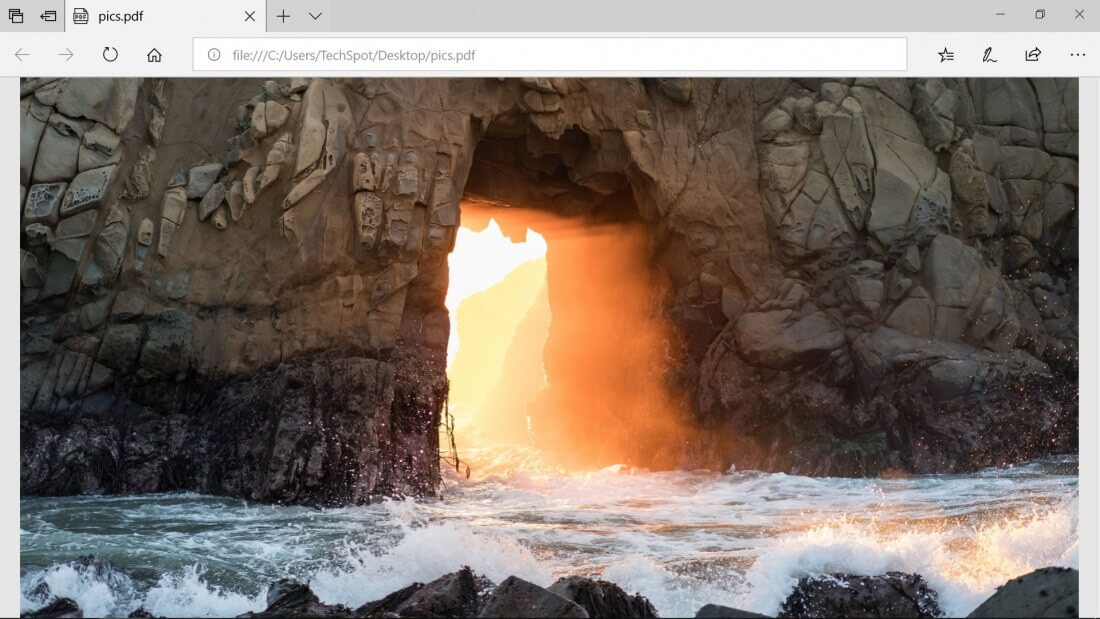
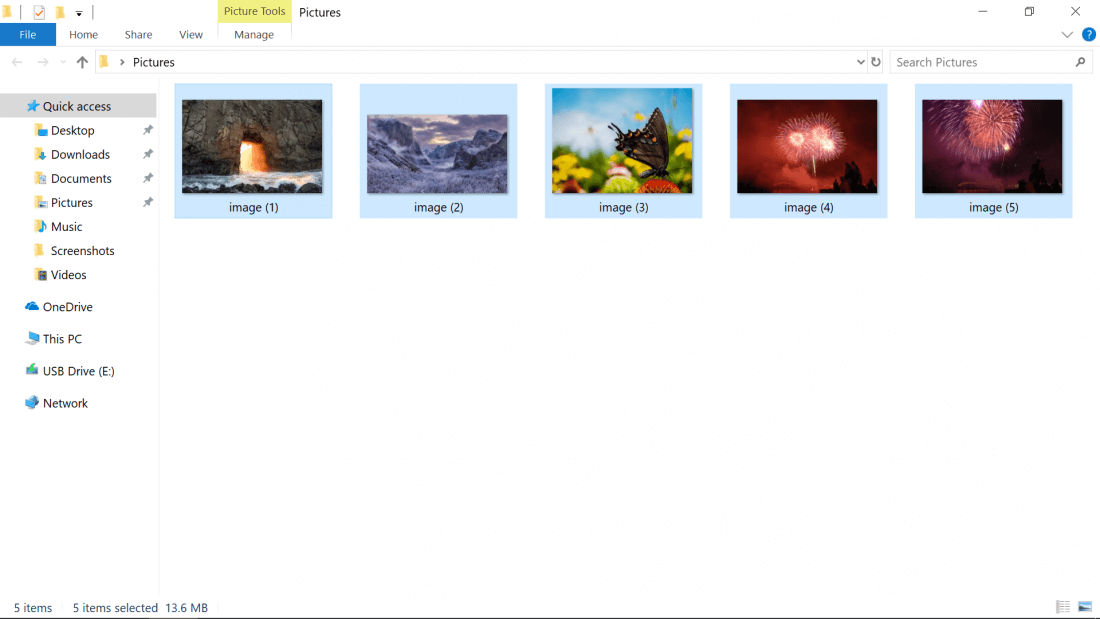
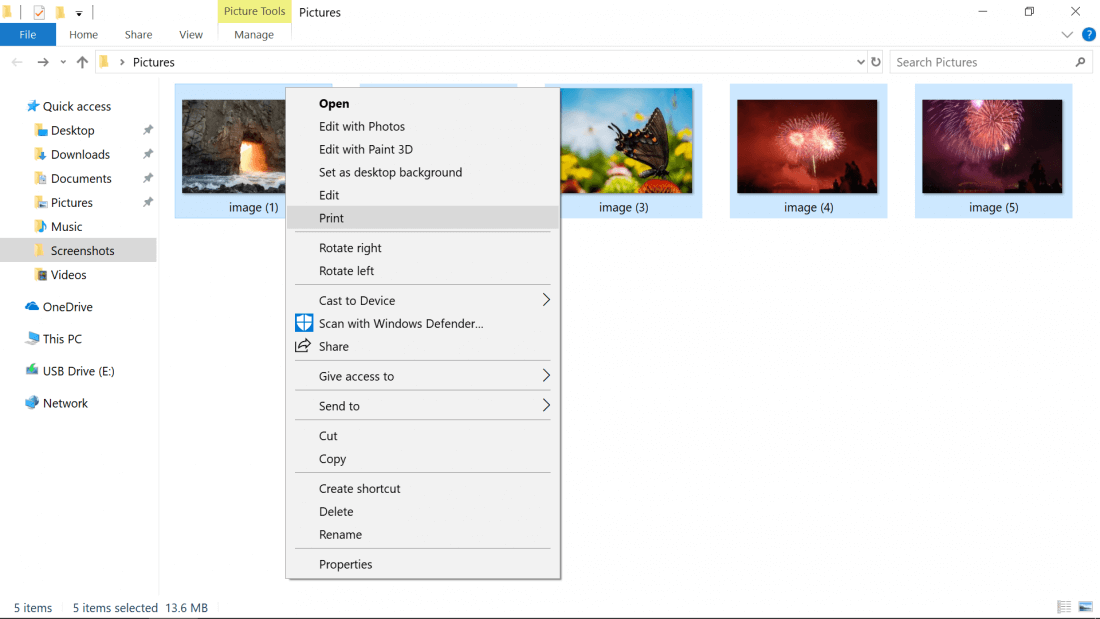
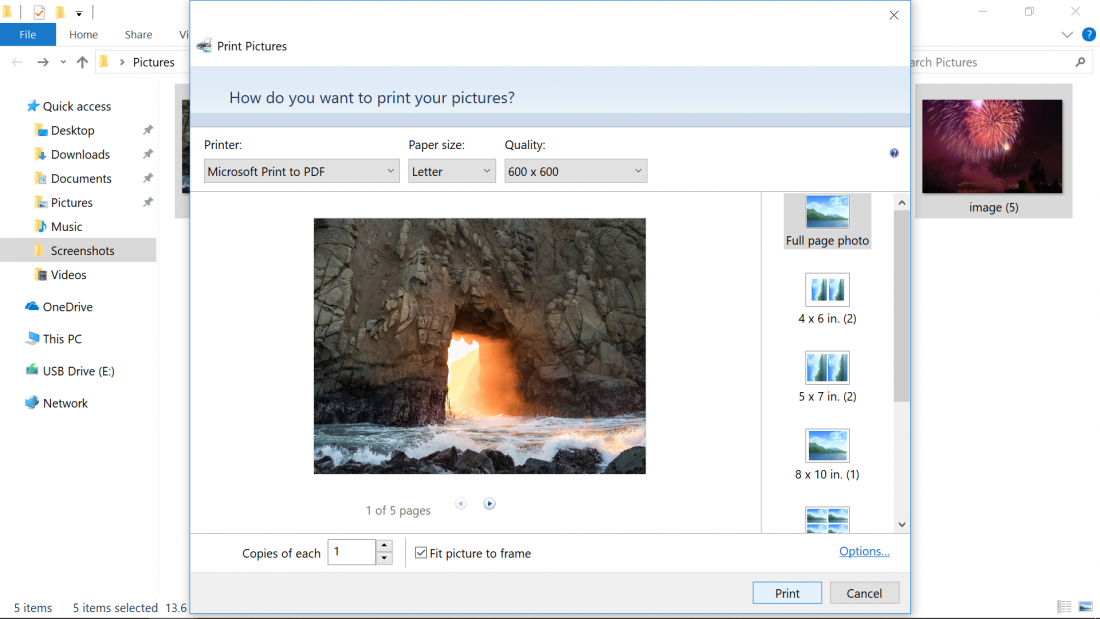
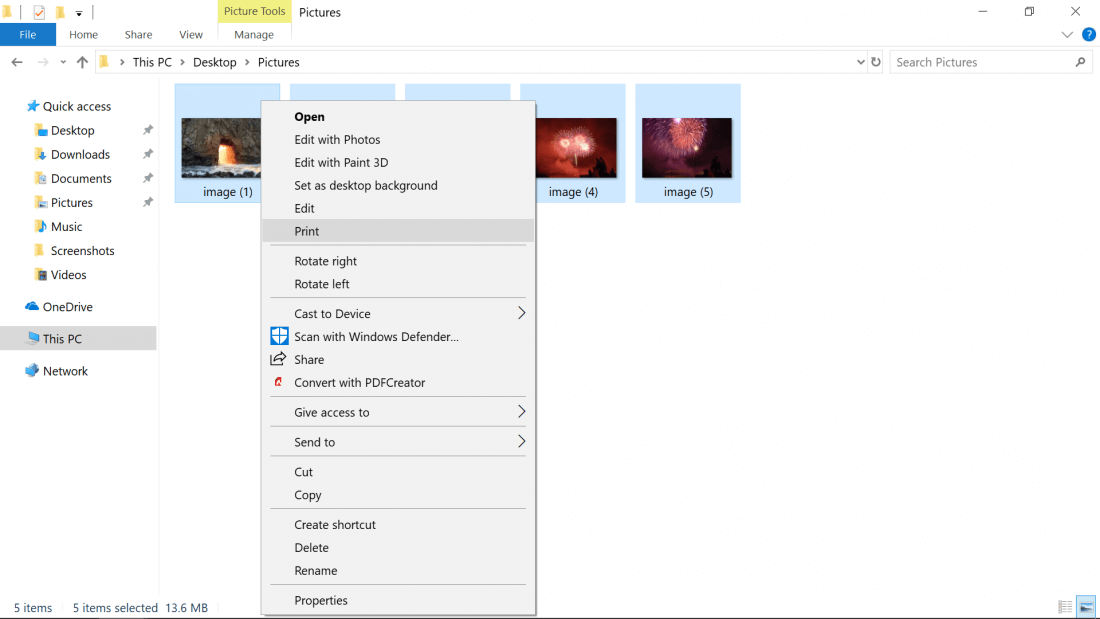
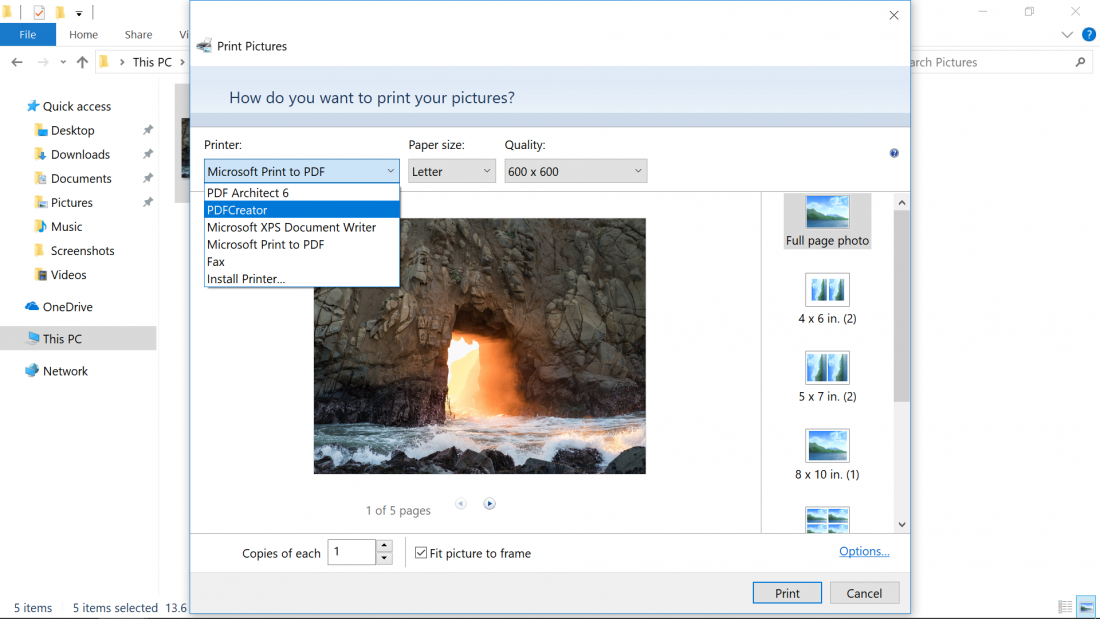



0 Comments